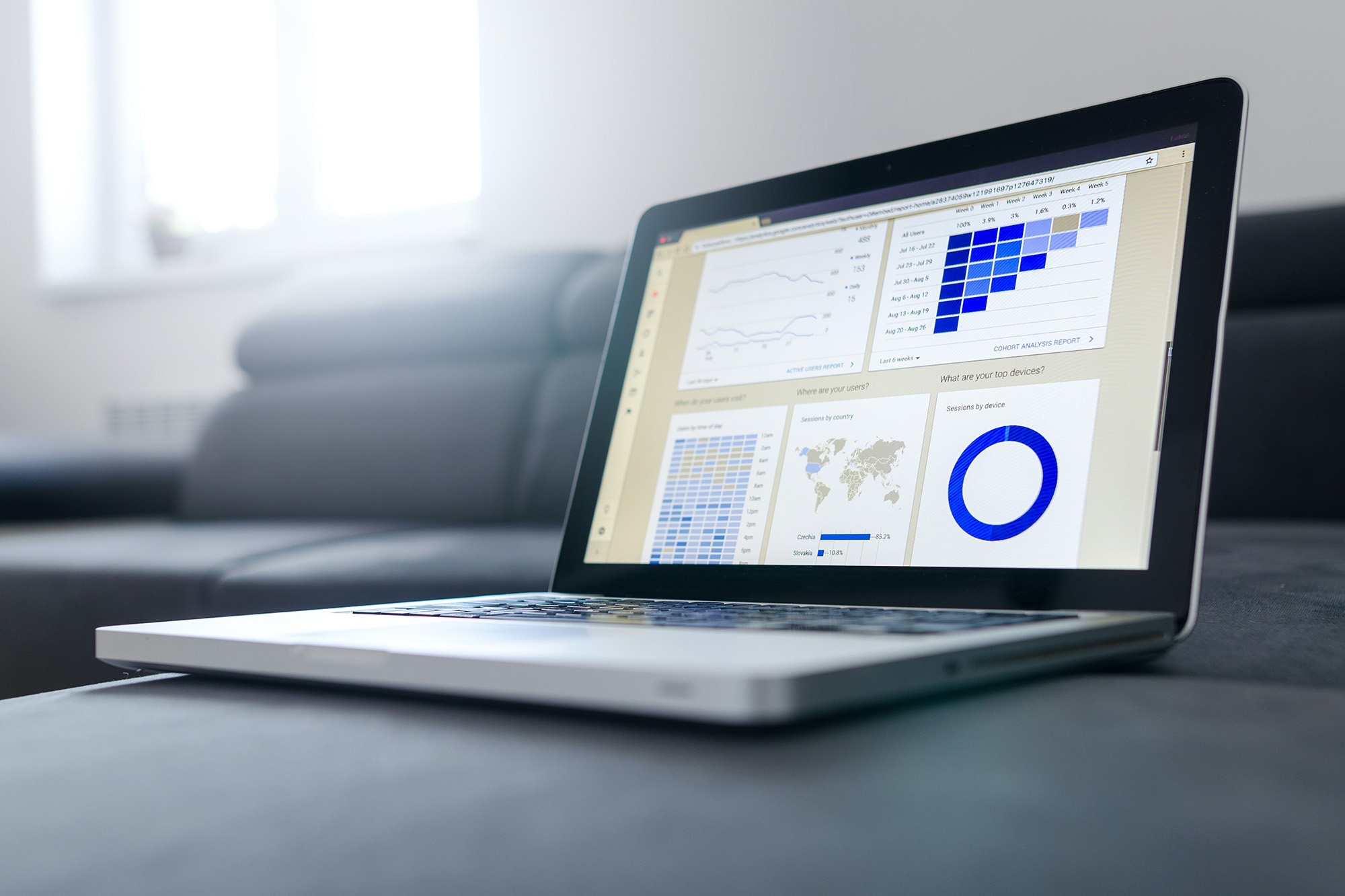
Survey Accessibility
Creating accessible surveys is important to remove barriers for everyone answering survey questions. Survey builders can follow these tips to help them design an accessible Qualtrics survey.
Accessible Question Types
Multiple Choice
Descriptive Text
Text Entry
Side by Side
Drill Down
Rank Order*
Meta Info
File Upload
*Only text box and radio buttons
Qualtrics Survey Builder Accessibility
The survey builder in Qualtrics does not accommodate screen readers and may be limited for keyboard only users or those who require magnification. You might be able to use Google Forms or Microsoft Office Form instead. Contact the IT Help Desk for additional options.
Additional Accessibility Tips
Use Survey Options to change the survey title, also known as display name, and provide a brief description of the survey. The name appears in the browser tab, which helps screen reader users understand the purpose of the tab.
Since HTML can cause issues with screen readers, remove formatting when copying and pasting text into the survey.
When using the graphic question type or other graphic elements, provide alternative text (alt text) for the image so screen readers can read alt text out loud.
Since the progress bar is not accessible, number each question (i.e., Question 1 of 5, etc.) to show progress in the survey. Also, use text to indicate that a question is required if it is a forced response.
Adjust the default settings so that the arrows indicating forward and back are replaced with the words “back” and “next” or “submit.”
Qualtrics has a tool that survey creators can use to check for accessibility issues automatically. This scanner will flag inaccessible question types used in the survey.