Google Workspace Updates
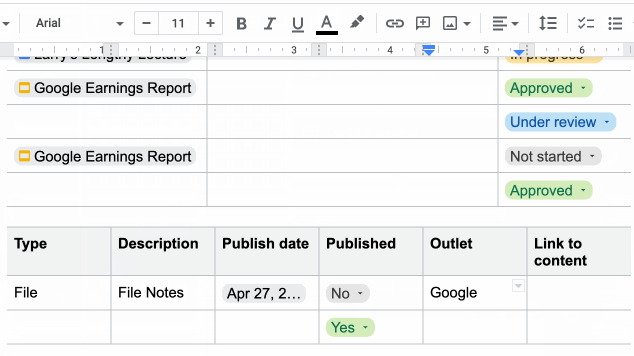
You can use table templates to quickly insert building blocks for common workflows such as a:
- Launch content tracker
- Project asset
- Review tracker
- Product roadmap
You can insert a new table template by clicking on Insert > Building blocks and selecting a template.
Availability
The feature is now available for all UNLVMail (@unlv.edu) and Rebelmail accounts (@unlv.nevada.edu).
Please visit the Google Workspace Learning Center to learn more about building blocks.
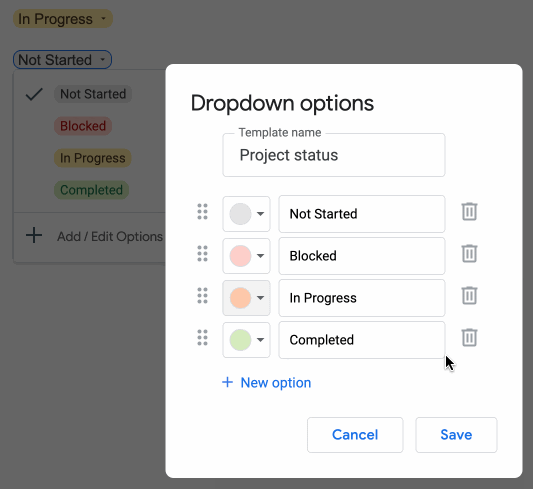
You can use dropdown chips to easily indicate the status of your document or various project milestones outlined in your document. Google provides two default dropdown options:
- Project Status, which includes selections for “Not Started”, “Blocked”, “In Progress” and “Complete”
- Review Status, which includes selections for “Not Started”, “In Progress”, “Under Review” and “Approved”.
You can also create a dropdown chip with custom options and colors to best suit your needs by clicking on Insert > Dropdown.
Availability
The feature is now available for all UNLVMail (@unlv.edu) and Rebelmail accounts (@unlv.nevada.edu)
Please visit the Google Workspace Learning Center to learn more about dropdown chips.
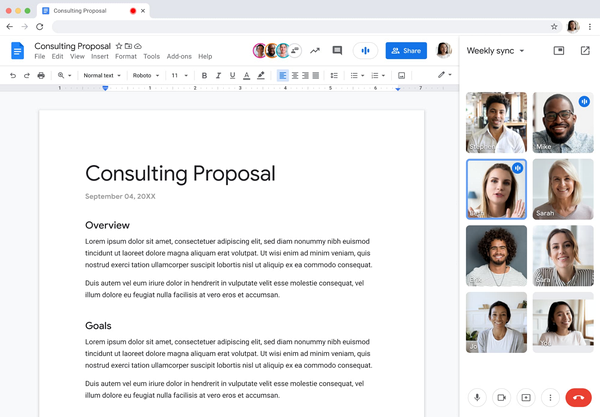
You can now start or join a Google Meet call directly from within Google Docs, Sheets, and Slides.
During the call, Google Meet is docked to a side panel so that you can collaborate with your meeting participants on your document, spreadsheet, or presentation without having to switch between two different tabs.
This enables everyone in the meeting to collaborate in real-time while having a conversation—all from the same tab.
Availability
The feature is now available for all UNLVMail (@unlv.edu) and Rebelmail accounts (@unlv.nevada.edu).
Please visit the please visit the Google Workspace Learning Center to learn more about using Meet with docs, Sheets, and Slides.